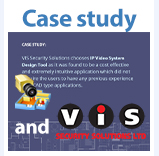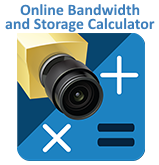[краткая инструкция Как начать проектировать с помощью IP Video System Design Tool]
Применение САПР при планировании и проектировании видеонаблюдения несет пользователям множество преимуществ.
С помощью программы проектирования можно быстро оценить требования к разрешению камер, найти оптимальное место размещения камер на плане местности или плане помещения, подобрать и рассчитать объективы. Иллюстративные возможности программ проектирования позволяют показать и объяснить суть технического предложения людям далеким от понимания технических аспектов систем видеонаблюдения.
В данной статье мы подробно рассмотрим работу с отечественной программой для проектирования систем видеонаблюдения IP Video System Design Tool 9.
Её особенностью является легкость освоения и наглядность пользовательского интерфейса, в котором любое изменение параметров камер сразу отображается на экране. У тех, кто применял в своей работе Microsoft Word, Visio или AutoCAD работа с программой не вызовет никаких трудностей, даже без изучения пользовательской документации или просмотра обучающих видеороликов.
У IP Video System Design Tool тысячи довольных пользователей в более чем 120 странах. Среди пользователей программы сотрудники почти всех крупных международных компаний работающих на рынке систем безопасности. Это во многом объясняется простой и понятной концепцией отображения полупрозрачных цветных зон идентификации, распознавания, детекции и мониторинга камер в зависимости от количества пикселей на метр, реалистичностью используемых трехмерных моделей и большим опытом разработчиков в создании удобных пользовательских интерфейсов.
Работа с программой
На первой вкладке программы “Чертеж установки камеры” (Рис.1) расположены вид камеры сбоку и вид камеры сверху.

Рис. 1. Вкладка «Чертеж установки камеры»
Пользователь может менять высоту установки камеры, расстояние от камеры до объекта и ширину зоны обзора камеры, двигая цветные угловые точки мышью.

Рис 2. Параметры камеры
В левом верхнем углу экрана расположена панель параметров камеры (Рис.2). Здесь можно изменить высоту установки камеры, выбрав необходимое значение из выпадающего меню или набрав на клавиатуре необходимое значение. Для того чтобы получить камеру, подходящую вашим требованиям, можно задать один или несколько параметров, таких как: размер матрицы камеры, соотношение сторон, фокусное расстояние объектива в миллиметрах и разрешение камеры.
В правом верхнем углу программы расположена группа параметров «Зона обзора камеры» (Рис.3).

Рис 3. Панель «Зона обзора камеры»
С помощью параметра «Расстояние от камеры», Вы можете задать количество метров от камеры до объекта. Используйте параметр «Высота», чтобы установить максимальную высоту объекта.
При изменении параметров «Высота зоны обзора», «Расстояние от камеры» или «Высота установки камеры» программа пересчитает угол наклона камеры.
Использование следующего параметра «Ширины Зоны обзора» – дает вам возможность сделать зону обзора камеры шире или уже.
Последний параметр – это «Высота нижней границы». С его помощью Вы можете задать высоту зоны обзора относительно высоты пола.
При изменении таких параметров, как высота установки камеры или фокусное расстояние объектива, значения на панели «Зона обзора камеры» автоматически пересчитываются.

Рис. 4. Окно 3D вид с камеры
Под параметрами Зоны обзора камеры расположено окно “3D вид с камеры” (Рис.4). Это окно показывает, что будет видеть камера. По умолчанию в окне показываются 2 тестовых объекта: мужчина и женщина. Эти 3D модели показывают границы зоны обзора.
Тестовый мужчина расположен в конце зоны обзора на указанном расстоянии от камеры. На виде сбоку, прямо под камерой видна мертвая (слепая) зона камеры (Рис.5). Вы можете отчетливо увидеть ее границы. Тестовая модель женщины расположена в конце мертвой зоны, и в самом начале зоны видимости камеры.

Рис. 5. Границы зоны обзора и слепая зона
Другими словами, модель женщины находится в ближайшей к камере точке, а модель мужчины – в самой удаленной.
Вы можете скрыть тестовые модели, убрав галочки рядом с изображениями мужчины и женщины в панели «Зона обзора камеры».
Плотность пикселей
Если разделить горизонтальное разрешение камеры на ширину зоны обзора камеры, то получится значение «Плотности пикселей». Плотность пикселей измеряется в пикселях на метр или пикселях на фут. Плотность пикселей широко используемый параметр в отрасли видеонаблюдения. Чем выше плотность пикселей, тем более мелкие детали можно различить на изображении.
Значение Плотности пикселей будет меняться, если изменить разрешение камеры или ширину зоны обзора.
Плотность пикселей для заданного расстояния отображается внизу главного окна программы рядом с изображением мужчины (Рис.6).

Рис. 6. Плотность пикселей
Плотность пикселей на краю мертвой зоны показывается в статусной панели рядом с изображением женщины.
Как можно уменьшить слепую зону камеры?
- Увеличить ширину зоны обзора.
- Установить камеру ниже.
- Уменьшить высоту зоны обзора камеры.
Зоны обзора камер
Область обзора камеры на виде сбоку или сверху (Рис. 1) делится на несколько зон отображаемых различными цветами. Программа показывает зоны в зависимости от плотности пикселей.
По умолчанию программа показывает зоны камеры согласно рекомендациям стандарта МЭК 62676-4 (EN 64676-4). Часть 6.7 данного документа говорит о различных задачах оператора, таких как идентификация, распознавание, обзор, детектирование и мониторинг и для каждого типа задач указывает количество миллиметров цели, приходящихся на один пиксель изображения, полученного с камеры видеонаблюдения.
В литературе по системам видеонаблюдения более распространена обратная характеристика «плотность пикселей», или количество пикселей изображения на 1 м на расстоянии наблюдения цели.

Рис. 7. Зоны идентификации, распознавания, детекции.
Зона идентификации в программе отмечена красным цветом (Рис.7). В этой зоне мы имеем необходимое качество изображения для идентификации человека. По умолчанию плотность пикселей больше 250 пикселей/метр или 4 мм на пиксель изображения.
Зона распознавания показана желтым цветом. В этой области оператор системы видеонаблюдения сможет распознать известного ему человека. Наблюдатели с высокой долей уверенности могут сказать, похож ли показываемый человек на кого-то, кого они видели раньше. В этой зоне плотность пикселей не меньше 125 пикселей/метр или 8 мм на пиксель.
Далее идет зона наблюдения или обзора. В этой области могут быть видны некоторые характерные детали, такие как одежда. Здесь плотность пикселей на метра равна 62 пикс./метр или 16 мм на пиксель.
Следующая зона – светло-зеленая зона детекции. В данной зоне оператор может гарантированно заметить присутствие человека в кадре. 25 пикс./метр, 40 мм на пиксель.
Зона мониторинга (показана голубым цветом) предназначена для наблюдения и контролирования толпы. 12 пикселей/метр, 80 мм на пиксель изображения.

Рис. Инфографика по плотности пикселей для идентификации, распознавания, детектирования человека по стандарту MЭК 62676 (EN 62676).
Также существует особый вид зоны, называемой зоной Инспектирования или Гарантированной идентификации. Она отмечена багровым цветом в программе и имеет плотность пикселей равную 1000 пикселей на метр или 1 мм на пиксель изображения.
Видеоролик: программа IP Video System Design Tool.
Бесплатная Книга “Решение практических задач видеонаблюдения”
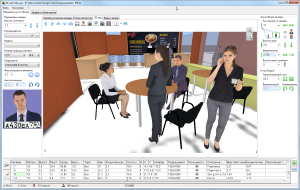
Далее часть 2: “Оптимальное расположение камер” >>