
Les caméras doivent être mis en place pour couvrir des zones au sein de votre site ou de vos locaux .
Cela peut comporter le regroupement des caméras avec un but identique pour obtenir la couverture nécessaire .

Vous pouvez Zoomer et Dézoomer sur le plan de site à l'aide de la molette de la souris ou avec les icones Zoom avant / Zoom arrière. De plus, une liste déroulante vous permet de choisir la taille de quadrillage adaptée.
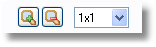
Pour faire défiler le plan de site, vous pouvez tenir et déplacer le bouton central de la souris ( MMB ) ou utiliser les barres de défilement verticales / horizontales . En outre, vous pouvez appuyer sur la touche Alt , puis cliquez et faites glisser le pointeur de la souris ou utilisez les touches Alt + flèche .
Les manipulations en 2D du Plan du site peuvent être faites en utilisant la barre d'outils suivante ou un menu pop-up ( RMB à appeler ) .

Utilisation de la barre d'outils: vous pouvez ajouter peut ajouter les objets suivants de test :
Pour ajouter une caméra , vous pouvez utiliser la liste des caméras ou le menu contextuel (bouton droit de la souris sur le plan du site )
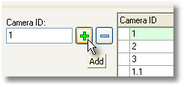
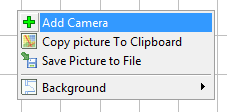
Vous pouvez sélectionner des objets à l'aide du bouton gauche de la souris (LMB). L'objet ou la caméra sélectionnée est marquée en bleu sur le plan 2D et la vue 3D.
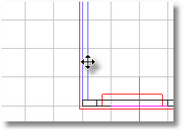
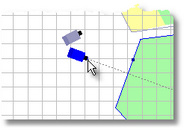
Vous pouvez déplacer l'objet sélectionné en utilisant la commande glisser-déplacer ou utilisez le bouton droit de la souris pour ouvrir le menu contextuel de l'objet sélectionné:
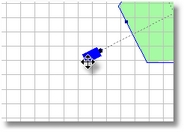
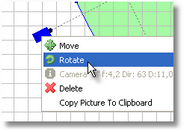
Vous pouvez utiliser le copier et coller des objets sélectionnés en utilisant Ctrl-C, Ctrl-V.
Il ya une fonction Undo de niveau 30 (Ctrl-Z) qui vous permet de revenir 30 fois en arrière au cas où vous semblez être sur le chemin de la conception erronée, traçant ainsi vos pas en arrière un à la fois.
Pour charger des images de fond utiliser le menu contextuel après un click droit (RMB sur le plan du site, puis importer )
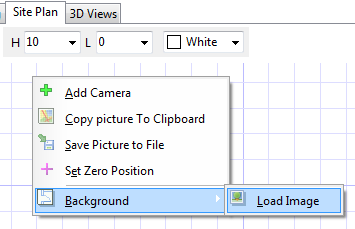
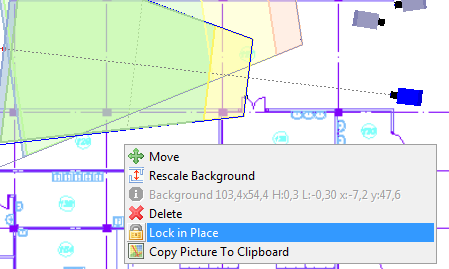
C'est une bonne initiative de verrouiller l'image d'arrière-plan à l'aide de «verrouiller en place" commande dans le menu contextuel.
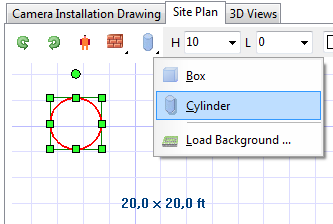
Related Pages:
Video Tutorial: Working with Site/Floor Plans